Avec ces 10 logiciels gratuits, retrouvez un PC comme neuf en quelques clics. Mais attention aux solutions trop belles pour être vraies. On vous explique tout.
Les Meilleurs Logiciels Gratuits pour Optimiser Votre PC Windows en 2025
Quick Picks: The Best Free Tools at a Glance
Voici une liste concise des logiciels gratuits les plus performants pour booster votre PC Windows en 2025 :
- CCleaner : L'incontournable du nettoyage, il élimine fichiers temporaires, cache et cookies tout en offrant une gestion avancée des programmes au démarrage.
- Glary Utilities : Un couteau suisse pour optimiser le système avec des outils de réparation, nettoyage et gestion des fichiers.
- Advanced SystemCare : Propose un "one-click fix" qui identifie et résout les problèmes rapidement.
- Cleanmgr+ : Une version modernisée de l'outil natif de Windows pour libérer de l'espace disque efficacement.
- Wise Care 365 Free : Idéal pour nettoyer le registre et optimiser les performances globales du PC.
- Optimizer : Simplifie la désactivation des services inutiles de Windows pour un système plus fluide.
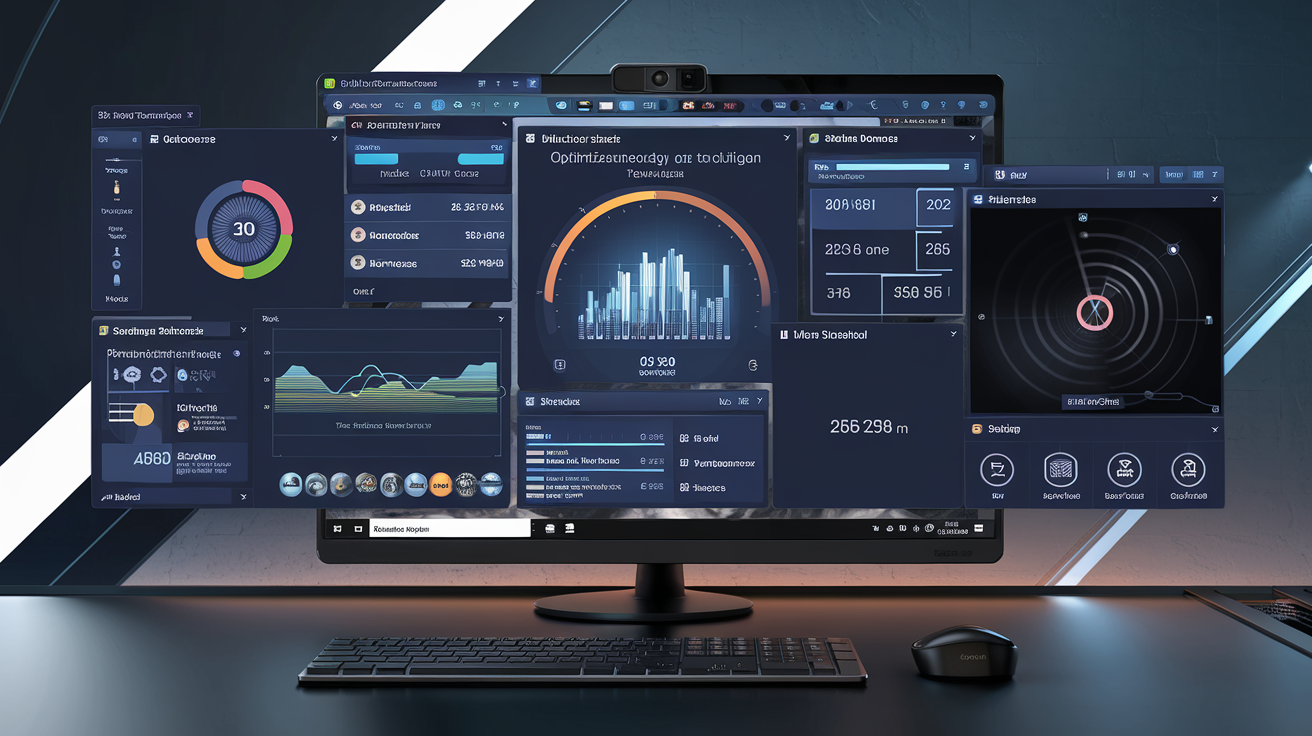
Why Optimizing Your PC Matters for Performance
"Un PC optimisé réduit les temps de chargement, prolonge la durée de vie du matériel et améliore l'expérience utilisateur." (Source)
Optimiser son PC réduit les ralentissements frustrants, améliore la réactivité générale et allonge la durabilité des composants. Vous économisez aussi de l'énergie grâce à un système moins sollicité inutilement. En clair, c'est un investissement dans votre tranquillité numérique.
Criteria for Choosing Reliable Free Optimization Software
Voici les critères essentiels pour choisir un logiciel gratuit d'optimisation qui ne mettra pas votre machine en danger :
- Sécurité : Vérifiez que le logiciel ne contient pas de malwares ou d'adwares cachés.
- Facilité d'utilisation : Une interface intuitive est cruciale, surtout si vous n'êtes pas expert en informatique.
- Efficacité prouvée : Consultez les avis utilisateurs et tests indépendants pour valider son efficacité.
- Mises à jour régulières : Un outil bien maintenu est souvent synonyme de fiabilité accrue.
- Absence de fonctionnalités inutiles ou payantes déguisées : Méfiez-vous des "add-ons" qui deviennent vite envahissants.
Detailed Reviews of the Best Free PC Optimization Tools
Glary Utilities: The Swiss Army Knife of PC Tools
Glary Utilities est une suite complète d'outils qui vous permet de nettoyer, optimiser et protéger votre système. Avec son interface conviviale et ses multiples fonctionnalités, il s'adresse aussi bien aux novices qu'aux utilisateurs avancés.
Avantages :
- Interface intuitive pour une prise en main rapide.
- Large éventail d'outils (nettoyage de disque, réparation de registre, gestion des programmes).
- Fonctionnalité "1-Click Maintenance" pour simplifier les tâches répétitives.
Inconvénients :
- Publicité pour inciter à passer à la version Pro.
- Certaines fonctions avancées sont limitées dans la version gratuite.
💻 Note globale : 4.5/5 ⭐⭐⭐⭐✨
CCleaner: Still Relevant or Outdated?
CCleaner a longtemps été le roi incontesté du nettoyage PC. Toutefois, après quelques controverses liées à des failles de sécurité et une collecte excessive de données, son image en a pris un coup.
Avantages :
- Nettoyage efficace des fichiers temporaires et cache.
- Gestion simple des programmes au démarrage.
- Version portable disponible pour une utilisation sans installation.
Inconvénients :
- Collecte de données utilisateur dans les versions précédentes (corrigée depuis).
- Moins d'options avancées comparé aux nouveaux concurrents.
💻 Note globale : 3.5/5 ⭐⭐⭐✨
Ashampoo WinOptimizer Free: A Versatile Contender
Ashampoo WinOptimizer se distingue par sa capacité à analyser profondément le système tout en offrant des options d'optimisation variées. Son design moderne est un plus indéniable.
Avantages :
- Analyse détaillée avec des graphiques explicatifs.
- Outils spécifiques comme la suppression sécurisée des fichiers ou la gestion de la confidentialité.
- Très léger sur les ressources système.
Inconvénients :
- Nombreuses notifications promotionnelles.
- Temps d'analyse parfois long pour certaines fonctionnalités.
💻 Note globale : 4/5 ⭐⭐⭐⭐
Winaero Tweaker: Perfect for Customization Fans
Winaero Tweaker n'est pas un simple outil d'optimisation. Il s'adresse aux geeks qui veulent personnaliser chaque recoin de leur système Windows. Pas vraiment pour les débutants !
Avantages :
- Personnalisation poussée (barres de titre, animations système, etc.).
- Gratuit sans publicité intrusive ni incitation à l'achat.
- Compatible avec toutes les versions modernes de Windows.
Inconvénients :
- Absence d'un "mode automatique" pour simplifier l'utilisation.
- Mise à jour irrégulière des fonctionnalités principales.
💻 Note globale : 4/5 ⭐⭐⭐⭐
Razer Cortex: Gamers’ Favorite Optimization Tool
Conçu spécialement pour les joueurs, Razer Cortex promet un boost immédiat en libérant les ressources système avant une session gaming intense. Mais est-ce vraiment efficace ? Oui... mais pas toujours !
Avantages :
- Mode Game Booster qui désactive automatiquement les processus inutiles pendant le jeu.
- Outil intégré pour rechercher les meilleurs prix sur les jeux vidéo (très pratique).
- Interface moderne et adaptée aux gamers.
Inconvénients :
- Peu utile si votre configuration matérielle est déjà haut de gamme.
- Fonctionnalités limitées en dehors du gaming pur et dur.
💻 **Note globale : 3.8/5 ⭐⭐⭐✨
How to Maximize Results Using Optimization Software
Registry Cleaning: Benefits and Risks
Le nettoyage du registre est souvent présenté comme la panacée pour résoudre les problèmes de performance. En réalité, c'est un domaine où il faut avancer avec précaution.
- Identifier les entrées inutiles : Utilisez des outils fiables comme CCleaner ou Glary Utilities pour scanner le registre et détecter les clés obsolètes.
- Créer une sauvegarde : Avant toute modification, sauvegardez toujours votre registre via l'Éditeur de Registre (regedit). Une erreur peut rendre votre système instable.
- Limiter la fréquence : Pas besoin de nettoyer le registre chaque semaine. Une fois par trimestre suffit.
<
Managing Startup Programs for Instant Speed Gains
Les programmes qui se lancent au démarrage peuvent considérablement ralentir votre PC. Heureusement, il est facile de reprendre le contrôle !
- Ouvrir le gestionnaire des tâches : Appuyez sur
Ctrl + Shift + Esc, puis allez dans l'onglet "Démarrage". - Désactiver les programmes inutiles : Faites un clic droit sur les programmes non essentiels et choisissez "Désactiver".
- Utiliser un outil dédié : Des logiciels comme Advanced SystemCare offrent des options conviviales pour gérer les programmes au démarrage.
Freeing Up Disk Space: Temporary Files and Beyond
Un disque encombré peut ralentir votre machine plus vite qu'un escargot sous somnifères. Voici comment faire place nette :
- Supprimer les fichiers temporaires : Utilisez l'outil intégré "Nettoyage de disque" (cleanmgr) ou son successeur Cleanmgr+ pour éliminer les fichiers inutiles.
- Vider la corbeille : Cela peut sembler évident, mais beaucoup oublient cette étape simple !
- Rechercher les gros fichiers : Des logiciels comme TreeSize Free vous aident à identifier rapidement ce qui prend trop d'espace sur votre disque dur.
- Désinstaller les bloatwares : Ces logiciels préinstallés que personne n'utilise consomment des ressources précieuses.
"Libérer de l'espace disque ne se limite pas aux fichiers temporaires : pensez également aux applications inutilisées et aux anciens points de restauration." (Source)
Keeping Drivers and Software Updated for Peak Performance
Des pilotes obsolètes peuvent être responsables de nombreux ralentissements et plantages.
- Utiliser Windows Update : Vérifiez régulièrement si des mises à jour sont disponibles pour vos pilotes matériels via Windows Update.
- Installer un logiciel spécialisé : Driver Booster ou AVG Driver Updater peuvent automatiser cette tâche en toute sécurité.
- Éviter les sites tiers douteux : Téléchargez toujours vos pilotes depuis le site officiel du fabricant pour éviter les malwares.
Free Alternatives to Software Optimization
Built-In Windows Tools You Shouldn't Ignore
Si vous êtes du genre à éviter les logiciels tiers, sachez que Windows propose une panoplie d'outils intégrés pour optimiser les performances de votre PC. Ces solutions sont souvent sous-estimées mais peuvent faire des merveilles lorsqu'elles sont utilisées correctement.
-
Nettoyage de disque (Disk Cleanup) : Cet outil natif est parfait pour supprimer les fichiers temporaires, vider la corbeille et éliminer les fichiers système obsolètes. Pour l'utiliser, tapez "Nettoyage de disque" dans la barre de recherche Windows, sélectionnez le disque à analyser, puis laissez-le faire son travail.
-
Gestionnaire de tâches : Accessible via
Ctrl + Shift + Esc, il permet de surveiller et désactiver les programmes gourmands en ressources. Allez dans l'onglet "Démarrage" pour désactiver les applications inutiles qui ralentissent le démarrage. -
Défragmenteur de disque : Bien que moins utile sur les SSD, cet outil reste pertinent pour les disques durs traditionnels. Recherchez "Défragmenter et optimiser les lecteurs" et laissez-le organiser vos données.
-
Paramètres avancés : Dans "Système > Informations système > Paramètres avancés", vous pouvez ajuster les effets visuels pour privilégier la performance plutôt que l'esthétique.
Comparaison : Outils Windows vs Logiciels Tiers
Voici un aperçu rapide des différences entre ces deux approches :
| Fonctionnalité | Outils Intégrés Windows | Logiciels Tiers |
|---|---|---|
| Nettoyage de disque | Basique mais efficace | Plus approfondi (ex: CCleaner) |
| Gestion des programmes au démarrage | Simple et direct | Interface plus intuitive, options supplémentaires (ex: Advanced SystemCare) |
| Défragmentation | Suffisant pour HDD | Parfois optimisé pour SSD |
| Surveillance et analyse | Limitée | Détails poussés (ex: Glary Utilities) |
"Les outils intégrés suffisent amplement pour un usage modéré, mais ils manquent souvent d'options avancées ou automatisées offertes par certains logiciels gratuits."
Upgrading Hardware: RAM and SSD for Long-Term Gains
Même le meilleur logiciel ne peut compenser un matériel désuet. Si votre PC commence à ressembler à une antiquité numérique, il est peut-être temps d'investir dans des mises à niveau matérielles simples mais efficaces.
Avantages d'ajouter ou augmenter la RAM:
- Amélioration immédiate des performances multitâches : Votre PC pourra gérer davantage d'applications sans ralentir.
- Installation simplifiée : La plupart des ordinateurs modernes permettent un ajout facile de barrettes mémoire.
- Coût abordable : Une mise à niveau RAM est souvent plus économique qu'un remplacement complet du système.
Pourquoi passer à un SSD ?
- Temps de démarrage réduits drastiquement : Un SSD charge Windows en quelques secondes par rapport aux minutes interminables d'un disque dur mécanique.
- Fiabilité accrue : Moins sujet aux pannes mécaniques grâce à l'absence de pièces mobiles.
- Gain global en vitesse : Les applications s'ouvrent plus rapidement et le transfert de fichiers devient presque instantané.
Des guides comme ce guide expliquent comment choisir entre RAM et SSD selon vos besoins spécifiques. En résumé, si vous manquez cruellement de mémoire vive, commencez par là ; mais si votre stockage principal est un vieux HDD, le passage au SSD devrait être prioritaire.
Balancing Free Tools with Realistic Expectations
The Hidden Costs of Free Software: Ads and Data Collection
Ah, free software! The digital equivalent of "free samples" at a supermarket. But as they say, nothing in life is truly free. Most free PC optimization tools come with their fair share of hidden costs. Think intrusive ads that pop up every five minutes or worse, sneaky data collection practices. Yes, your browsing habits might just be funding that "free" registry cleaner.
Moreover, many of these tools have limited functionalities and aggressively push you towards their paid versions with constant reminders or locked features. For example, some may scan your PC for issues but refuse to fix them unless you upgrade. Lovely, isn't it?
<
When should you consider paying for optimization software? If you're looking for advanced features like real-time monitoring, automatic updates, or priority customer support, investing in a reputable paid tool might be worth it. After all, premium services often come with better security and fewer compromises on privacy.
Final Tips for Maintaining a Healthy PC
While software can help, remember that good habits beat great tools any day.
- Update regularly: Keep your Windows OS and drivers up to date.
- Declutter manually: Delete unused files and uninstall bloatware periodically.
- Monitor performance: Use built-in tools like Task Manager to identify resource hogs.
- Be cautious online: Avoid downloading files from shady websites to reduce malware risks.
- Consultez notre guide sur les applications bureautiques gratuites pour Windows en 2025 for lightweight productivity tools that won't bog down your system.
In the end, the best optimization strategy combines smart use of tools with regular maintenance habits. Your PC—and your sanity—will thank you.





